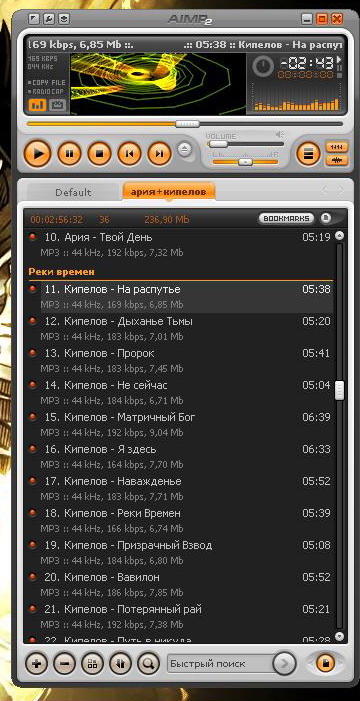1. Возьмите все под свой контроль.
Как в сценах фильма Крамер против Крамера или мультфильма Шпион против шпиона от mad magazine, vista имеет два типа администраторов. Что это дает? В первую очередь, понимание того, что существует два типа учетных записей пользователей, администраторы и стандартные. Все это соотносится с уровнем привилегий – то есть что можно делать, а что нельзя. Кроме того, и вдобавок ко всему, есть еще и учетная запись, называемая Администратор. Она в основном предназначена для решения проблем, не позволяющих Вам войти в систему под обычной учетной записью. Как и в windows xp, следует переименовать учетную запись Администратор из соображений безопасности (только не забудьте, на что Вы ее изменили). Нажмите правой кнопкой мыши на computer (Компьютер) и выберите manage (Управление). В local users and groups (Локальные пользователи и группы), откройте users (Пользователи), правой кнопкой мыши щелкните на имени administrator (Администратор), и выберите rename (Переименовать). Затем нажмите на ней правой кнопкой мыши и выберите properties (Свойства), чтобы удалить предательский текст описания.
2. Улучшение сети.
Существует два типа беспроводных сетей, известных vist-е: общие и частные. Общие сети менее безопасны, поэтому операционная система (ОС) отключает поиск других устройств, когда производит подключение к одной из них. Но по умолчанию, vista делает Вашу сеть общей. Если сделать ее частной, то это позволит увидеть сеть за пределами Вашего роутера в более расширенном виде, при этом используется новый протокол, называемый link layer topology discovery (Обнаружение Топологии Уровня Связи). В network and sharing center (Центр управления сетями и общим доступом) нажмите customize (Настроить) под рисунком Вашей сети вверху. Переключитесь на private (Частная) и нажмите next (Далее). Пока Вы все это проделываете, обратите внимание на множество настроек доступа в списке; здесь, к примеру, легко задать для всех компьютеров в Вашей сети доступ к принтеру.
3. Реальная защита Ваших файлов.
Защита паролем Вашего ноутбука в любом случае хорошая идея, но для лучшей безопасности начните использовать шифрование. Версии vista enterprise и ultimate поставляются с утилитой bitlocker drive encryption (Система шифрования диска bitlocker), инструментом, основанным на trusted platform module (Доверяемом Платформенном Модуле, специальном чипе) для безопасного доступа – проверьте Вашу инструкцию к ноутбуку, чтобы удостовериться, поддерживается ли в нем эта технология и обновите bios, если необходимо. Чтобы волшебство произошло, Вам понадобится еще один раздел на Вашем жестком диске, который можно создать с помощью инструмента разбиения на разделы в vista на ее установочном диске или с помощью bitlocker drive preparation tool (Подготовка диска к системе bitlocker) в vista ultimate extra (дополнительный пакет программ для vista ultimate). Нужно создать один небольшой раздел для необходимых файлов ОС, а оставшаяся часть диска будет хранить зашифрованные файлы. Раздел должен быть отформатирован в ntfs, а не fat32.
4. Запуск двух операционных систем.
Программа boot camp от apple позволяет Вам запускать операционную систему microsoft windows xp на macintosh-е, построенном на intel, но она не поддерживает vista – и она все еще в бета-статусе, не смотря на то, что прошел почти год с момента ее выхода. Для запуска новейшей операционной системы от microsoft на компьютере apple используйте программу parallels desktop для mac. Эта программа виртуализации позволяет Вам запустить две операционные системы одновременно, используя преимущество встроенной технологии виртуализации в процессорах intel core duo. Для того чтобы обеспечить ровную работу vista в окне на рабочем столе в системе os x, увеличьте требования программы по оперативной памяти хотя бы в 2 Гб; vista не работает нормально при наличии только 1 Гб памяти для подсистемы.
5. Украшение загрузки.
Экран загрузки, встроенный в windows, функционально бесполезен. Почему бы не сделать его выглядящим чуточку красивее? microsoft разработала встроенный экран загрузки, который заменяет стандартную анимированную полосу начала загрузки (ее можно увидеть, если Вы пробуждаете компьютер из ждущего режима); и хотя у него столь же мало информативности, выглядит он значительно лучше. Чтобы его активизировать, запустите утилиту msconfig из меню start (Пуск), и на закладке boot (Загрузка) выберите no gui boot (загрузка без gui).
6. Станьте “заряженным” мобильным пользователем.
Мобильные устройства windows удобны, но зачастую не вовремя разряжаются. Новая операционная система имеет в своем составе sync center (Центр синхронизации), который позволяет синхронизировать не только медиаданные, но не персональную информацию. Перед первым подключением устройства к системе посетите «Центр загрузки» сайта microsoft.com и найдите категорию mobile devices (Мобильные устройства), где отыщите и загрузите windows mobile device center (Центр Мобильных Устройств windows), который расширяет и улучшает поддержку синхронизации электронной почты, данных календаря и контактной информации. Если Вы единожды воспользовались device center для передачи Вашего календаря на мобильное устройство, щелкните правой кнопкой мыши на нем в окне my computer (Мой компьютер), чтобы посмотреть состояние зарядки устройства и быть всегда в курсе этого параметра.
7. Найдите свой роутер.
Чтобы добавить шифрование в свою сеть, увеличить скорость, улучшить контроль доступа или манипулировать Вашими битами еще как-нибудь, Вам, возможно, понадобится входить на Ваш беспроводный роутер, часто посредством встроенных в устройство web – страниц. Таким страницам обычно дается трудно запоминаемый ip-адрес, что-нибудь вроде 192.168.2.1. Просто найдите домашнюю страницу роутера через network and sharing center (Центр управления сетями и общим доступом), сначала щелкните view full map (Просмотр полной карты) справа вверху, затем правой кнопкой мыши щелкните на роутере или устройстве беспроводного доступа и выберите go to device home page (Перейти к домашней странице устройства).
8. Разрешение конкурирующих сессий.
Серверные версии windows позволяют одновременный вход в систему многих пользователей; это удобно для энтузиастов домашнего кинотеатра, которые хотят управлять системой в то время, когда другие могут ее использовать, к примеру, для просмотра телевизионных передач. Чтобы претворить подобное поведение в жизнь на vista business или ultimate, Вам необходимо заменить файл termsrv.dll на поправленную версию. Полные инструкции и ссылку на новую динамическую библиотеку на сайте missing remote.
9. Стань боссом.
Для того чтобы минимизировать возможные повреждения, которые могут нанести неправильно работающие программы, учетная запись администратора не полностью работоспособна. Чтобы получить полный контроль над системой (иметь возможность установить программу-антишпион, например) войдите в систему как Администратор – но не используйте эту учетную запись постоянно, или иначе Вы сведете на нет все ее разумные основания. Однако учетная запись Администратора не показывается в панели управления учетных записей: по умолчанию она выключена. В версии vista ultimate или business щелкните на ней правой кнопкой мыши в management console (как описано в п.1) и выберите properties (Свойства). Снимите галочку с чекбокса account is disabled (Отключить учетную запись) и теперь она будет показана в панели управления. У Вас не ultimate? Нажмите start (Пуск), наберите cmd, нажмите правой кнопкой мыши на иконке cmd.exe вверху и выберите run as administrator (Запуск от имени администратора). В появившемся окне наберите net user administrator /active:yes и перезагрузитесь. Теперь учетная запись Администратора присутствует на экране приветствия.
10. Установка системы с диска обновления.
Предыдущие версии windows позволяли Вам улучшить условия совместимости с помощью вставки диска дистрибутива предыдущей ОС в процессе инсталляции новой. В vista не так; microsoft специально сказала: “ windows vista не проверяет условия обновления. Поэтому Вы не можете использовать диск для обновления, чтобы выполнить чистую установку windows vista”. Чтобы это дело обойти, вставьте Ваш диск для обновления в чистый компьютер. Не вводите код, когда vista попросит ввести лицензионный ключ, просто нажмите next (Далее). Вы создали систему без активационного кода, полностью рабочую в течение 30 дней. Перезагрузитесь с установочного диска, теперь Вы можете инсталлировать ОС как обновление на установленную vista. Теперь можно использовать ключ активации.
11. Сохраните свою музыку!
Все мы покупали аудио и видео файлы, обернутые в оболочку drm (digital rights management – Технические средства защиты авторских прав) от microsoft, apple и др. Что произойдет с этим контентом, когда Вы перейдете на vista? Если Вы покупали цифровое медиа в магазине, использующем windows media player 10, Вам придется повторно авторизировать контент. Что касается медиа от itunes компании apple – удалите авторизацию Вашего компьютера перед переходом на vista. Просто войдите в магазин itunes и в меню store (Хранилище) выберите deauthorize computer (Удалить авторизацию компьютера). После перехода на vista совершите обратный процесс для восстановления доступа к Вашим файлам. Если Вы авторизировали максимальное количество компьютеров – пять, – выберите view my account (Просмотр учетной записи) из того же меню, где Вы можете сделать очистку всех авторизаций "clear all authorizations" раз в год.
12. Продление периода активации.
Вы попробовали новые особенности vista и ее совместимость, но не уверены, стоит ли идти дальше и активировать ее? microsoft Вас понимает. Она встроила в свою новую операционную систему программный менеджер лицензий, который позволяет продлить период активации. В строке поиска меню start (Пуск) просто введите slmgr –rearm для получения еще 30-ти дней. Вы можете сделать подобное трижды, прежде чем microsoft заблокирует дальнейшее продление периода. И если Вас заблокировали – то все…
13. Предотвращение головокружения на vista.
Новый трехмерный рабочий стол – потрясающее улучшение, но не все его свойства интересны, а некоторые из настроек явно сбивают с толку. Возьмите под контроль буйство 3d! Щелкните правой кнопкой мыши на computer (Компьютер) и выберите properties (Свойства) для доступа к странице свойств системы. Щелкните на advanced system settings (Дополнительные параметры системы). На закладке advanced (Дополнительно) нажмите settings (Параметры) в секции performance (Быстродействие). Поле visual effects (Визуальные эффекты) – это то место, где Вы можете выбрать настройки adjust for best appearance (Обеспечить наилучший вид), adjust for best performance (Обеспечить наилучшее быстродействие), let windows choose (Восстановить значения по умолчанию) или по Вашему выбору.
14. Снимок по желанию.
Продвинутые пользователи привыкли использовать клавишу printscr для получения снимка экрана, но в vista есть более продвинутый способ. Вы можете использовать встроенное средство snipping tool (Ножницы) для захвата любого объекта на экране, а затем снабдить его аннотациями, сохранить или сделать его общедоступным. Просто используйте мышь для захвата в виде любой фигуры, прямоугольника, всего окна или полного экрана. После того, как выполнен захват, полученное изображение передается в окно разметки, где Вы можете добавить аннотации, сохранить или сделать его общедоступным. Бонус: если произвести захват из окна internet explorer (но не из firefox или opera) и сохранить результат как html файл, то ссылки url автоматически добавятся к изображению. Вот так!
15. Сыграйте в six degrees Кевина Бэкона (kevin bacon).
Любить или ненавидеть – дело Ваше, но имя Кевина Бэкона Вам не забыть никогда. Теперь Вы сможете сыграть в “найти актера” в любое время (неофициально, конечно) используя windows vista. Запустите windows media center из меню start (Пуск). Выберите tv + movies (ТВ и фильмы) и затем recorded tv (ТВ - записи). Выберите интересующий Вас фильм (vista идет с “нарезкой” из apollo 13 (Аполлон 13) и vertigo (Головокружение), просто для возможности ознакомления). Выберите cast + more (Подробнее), затем актера и далее, выбирая, ищите связь с м-ром Бэконом.
16. Работа с sideshow (Дополнительный дисплей).
vista поддерживает вторичный дисплей (в идеале – тот, который на крышке ноутбука, как, например, на крутом asus w5fe) для быстрого доступа к электронной почте, фотографиям, календарю и музыкальным файлам. Правда, содержание довольно поверхностное. Информация дополнительного дисплея может быть сохранена и доступна двумя путями: с жесткого диска, что долго и влечет неизбежное кэширование, или прямо с флэш–компонента Вашей системы – быстро, но ограничено по объему. Флэш–компонент в системе windows vista отображается как отдельный диск, на который можно “перетащить” mp3-файлы и файлы фотографий. Некоторые гаджеты требуют использования жесткого диска; Вы не сможете получить к ним доступ, если система выключена. Вместо этого, Вы можете выключить ее в спящий режим и установить, чтобы vista пробуждалась каждые пять минут для проверки почты, обновления календаря и других гаджетов, для которых необходимо internet – подключение.
17. Получите информацию.
rss feed reader на боковой панели, предназначенный для чтения новостей, удобен, но по умолчанию получает информацию прямо от microsoft. Задача заставить его работать на Вас делится на два этапа. Сначала найдите web – страницу с каналом новостей rss на ней используя internet explorer – оранжевая иконка rss справа на панели состояния загорится, показывая присутствие канала новостей. Нажмите на ней и выберите subscribe to this feed (Подписаться на данный канал). Затем щелкните на модуле правой кнопкой мыши и выберите options (Свойства); теперь у Вас есть возможность выбрать каналы и как много сообщений будет показываться. Хотите найти каналы на firefox? Загрузите common feed list (Общий список каналов) с www.netcrucible.com/blog.
18. Будьте хорошим родителем.
Для детей нужна система, иначе они будут часами искать в сети грязные лимерики. Обратитесь к родительскому контролю в vista как к быстрому и легкому способу проверки, как много времени они проводят в internet – и кто куда ходит. Для начала создайте для каждого ребенка свою учетную запись в панели user accounts control (Контроль учетных записей). Затем щелкните set up parental controls (Установить родительский контроль) для создания ограничений. В том числе не забудьте включить систему мониторинга. Все нормально – Вы родитель, а не Большой Брат. Но заметьте, что родительский контроль доступен в системе, принадлежащей рабочей группе, а не домену.
19. Уменьшите потребляемую мощность.
Так как ноутбуки стали более популярными, пользователи осознали необходимость использовать настройки питания в windows xp. Ждущий режим позволяет работать в энергосберегающем режиме, спящий — сохраняет содержимое памяти на жесткий диск и затем отключает систему – правда, зачастую с проблемами для программ. В vista microsoft переписали правила, добавив "away mode" (обособленный режим) и выключение компьютера по умолчанию заменили режимом сна, а не просто выключение. Режим сна действует поначалу как ждущий, но сохраняет содержимое памяти на жесткий диск, как спящий. Затем через 15 минут он просто отключает компьютер при отсутствии ответа от программ. Отлично сделано, microsoft! Для полного отключения используйте не красную кнопку выключения в меню start (Пуск), а стрелочку рядом.
20. Получение помощи.
Центр справки и поддержки, встроенный в windows xp был неплох, но далек от идеала. И хотя его наличие в vista сходно с windows xp, все-таки он значительно улучшен. Кроме обычной документации по функционалу самой операционной системы, интегрированная система помощи в vista может получать последнюю информацию из Интернета, позволяет получить помощь друга посредством удаленной поддержки или осуществлять поиск в "windows communities" (Сообществах windows). Введите слово или фразу в главное поле поиска и нажмите “enter”. Под результатами поиска есть полезная ссылка на те или иные схожие источники помощи.
21. Увеличьте скорость системы.
Гибридные жесткие диски, оснащенные встроенным кэшем на флэш-памяти внутри самого 3.5-дюймого жесткого диска, который служит для улучшения производительности пока еще не продаются. Но это только один из путей использования флэш-памяти в vista. Обычные флэш-накопители могут дешево и просто дать возможность Вашему компьютеру читать небольшие разрозненные порции часто используемой информации. Это новая технология, которая называется readyboost. Чтобы увеличить эффективность этой технологии, readyboost флэш-накопитель должен иметь тот же объем, что и системная память в Вашем компьютере. Другими словами, используйте флэш-накопитель в 2Гб, если объем ОЗУ равен 2Гб для лучшего быстродействия.
22. Раскройте потенциал меню send to (Отправить).
Меню send to (Отправить) – это удобный способ быстро переместить файлы в часто используемые места расположения. Однако, расположение по умолчанию – это избранное от microsoft, что может не совпадать с Вашим понятием избранного. В windows xp была возможность добавить пункты в меню send to (Отправить), поместив ярлык в папку send to (Отправить). Но попробуйте сделать то же самое с меню send to (Отправить) в Вашей персональной папке в vista, и Вы получите сообщение “отказано в доступе”. Это потому, что на самом деле это просто ярлык, а реальную папку Вы найдете по адресу:
c:\users\username\appdata\roaming\microsoft\windows\sendto
Сюда Вы и можете добавить свои ярлыки.
23. Более быстрый запуск приложений.
Когда Вы помещаете элементы в quick launch bar (Панель быстрого запуска, небольшая панель с иконками справа от кнопки start (Пуск)), windows vista автоматически назначает им сочетание клавиш – по крайней мере, десяти первым элементам точно. Просто нажмите на клавишу windows и цифровую кнопку, соответствующую номеру иконки на панели. Например, чтобы запустить третье по счету приложение в панели быстрого запуска, нажмите windows-3. Не видите Панель быстрого запуска? Нажмите правой кнопкой мыши на пустом месте панели задач и выберите ее в меню toolbars (Панели).
24. Добавьте 3d-звук.
Если у Вас возникают проблемы при получении полного 3d-звука в играх windows xp через Вашу звуковую карту soundblaster, воспользуйтесь утилитой alchemy от creative. windows vista использует аудио – api (application programming interface, интерфейс прикладного программирования), называемый openal для звука в этих играх, и некоторые directsound игры не выводят звук больше, чем на два канала, игнорируя eax и другие api. Загрузите бета-версию creative alchemy с preview.creativelabs.com/alchemy, установите ее и запустите. Эта утилита заставляет игры windows xp, не поддерживающие openal, перенаправлять их directsound запросы через openal, давая полную поддержку 3d-звуку.
25. Восстановите Ваши меню.
В собственных окнах в vista и многих других новых приложениях отсутствуют меню file (Файл), edit (Правка) и view (Вид). Но за последние годы мы к ним очень привязались! Вы можете включить их для каждого приложения, если таковые в них вообще присутствуют. Чтобы их сделать доступными в vista, откройте любое окно (такое как computer (Компьютер) или documents (Документы)), щелкните organize (Упорядочить), затем folder and search options (Свойства папок и поиска). Выберите закладку view (Вид) и поставьте галочку в чекбоксе always show menus (Всегда отображать меню). Нажмите apply (Применить), а затем ok. Для временного включения меню нажмите кнопку alt в активном окне.
26. Уберите предупреждение.
windows vista очень не любит, если Вы не используете антивирусную программу, брандмауэр или некоторые другие средства безопасности. Но если Вам не нужна какая-либо часть встроенной безопасности, то уж подавно не нужна и иконка щита security center (Центр безопасности), постоянно всплывающая в области пиктограмм панели задач. Нажмите правой кнопкой мыши на иконке и выберите open security center (Откройте центр безопасности). Затем, в Центре безопасности, щелкните change the way security center alerts me (Изменение способа предупреждения центром безопасности). Можете выбрать don't notify me and don't display the icon (Не уведомлять и не отображать этот значок), даже не смотря на то, что windows не рекомендует это делать.
27. Более быстрое добавление фотографий.
Большинство цифровых камер поставляются с собственным программным обеспечением для импорта фотографий в windows и очистки карты памяти камеры, обычно этот процесс происходит в две стадии. Вы можете сделать все за один шаг, используя windows photo gallery (Фотоальбом windows), в который встроено средство автоматической очистки. Оно позволяет копировать фотографии и очищать память карты камеры одним щелчком мыши, немного экономя заряд батареи и вообще упрощая работу.
Выберите options (Параметры) в меню file (Файл) и на закладке import (Импорт) выберите always erase from camera after importing (Всегда удалять изображения с камеры после импорта). Хорошо? Может быть. Потенциально опасно? Вне всякого сомнения. Использовать с осторожностью.
28. Продвинутая командная строка.
Командная строка, хотя и скрытая в меню start (Пуск), является живучим многосторонним приложением. Плохо то, что она ограничена user account control (Контролем учетных записей), который предотвращает выполнение определенных приложений из-за отсутствия полномочий. Для обновления ее возможностей перейдите к папке accessories (Стандартные) в меню start (Пуск), нажмите правой кнопкой мыши на иконке command prompt (Командная строка) и выберите run as administrator (Запуск от имени администратора).
Если приходится проделывать это довольно часто, попробуйте такой путь: строка поиска в меню start (Пуск) может служить той же цели, просто введите команду и удерживая кнопки shift и ctrl нажмите enter (Ввод).
29. Станьте художником иконок.
Вы, наверное, заметили, что просто удерживая кнопку ctrl, Вы можете колесиком мыши менять размер иконок папок. Но Вы наверняка не обратили внимание, что тот же трюк можно проделать и с иконками на рабочем столе. Вы можете изменить их размер со стандартных 48х48 пикселов до фотографических 256х256.
Для продвинутых пользователей: зайдите в computer (Компьютер) и нажмите на стрелочку справа от кнопки view (Виды), где Вы найдете ползунок для возможности выбора размера иконок.
30. Знайте свою скорость.
Все знают о windows experience score (Индекс производительности windows), но для продвинутого пользователя в этих цифрах нет сколько-нибудь полезной информации, как того хотелось бы. Для изменения этого воспользуемся management console (Консоль управления) от microsoft. Нажмите правой кнопкой мыши на computer (Компьютер) и выберите manage (Управление). Затем выберите пункт reliability and performance (Стабильность и производительность) и взгляните на reliability monitor (Монитор стабильности системы) в коллекцию средств наблюдения за системой.
Этот инструмент дает в виде цифрового индекса взвешенное значение того, как стабильна Ваша система, основываясь на данных, собранных на протяжении всего жизненного цикла системы. Маленькие красные крестики показывают, где случалась специфическая ошибка. Очень удобный инструмент диагностики.
31. Создайте xps документ.
xps (что значит xml paper specification) может быть очень полезен; это эффективный открытый стандарт – аналог популярного, но патентованного формата adobe acrobat. Что все это значит? Вы можете создать, редактировать, печатать и сохранять документы не платя adobe за лицензию. Чтобы создать xps документ, создайте файл в любом текстовом редакторе (notepad, wordpad, word и т.д.) и нажмите print … (Печать…). Затем выберите автоматически установленный принтер xps для “печати” документа в файл xps.
32. Синхронизация всего!
Надо синхронизировать то, что синхронизацию не поддерживает? Скажем, цифровую камеру через папки или даже между разными компьютерами? Утилита synctoy 1.4, powertoy от microsoft теперь поддерживает и windows vista и позволяет синхронизировать папки на съемном жестком диске, общем сетевом ресурсе и других источниках. Утилиту можно бесплатно загрузить с сайта microsoft, из download center (Центра загрузки).
33. Задание соответствия.
Многозадачность – эффективный способ распределения ресурсов на многопроцессорные системы или ядра двухядерных процессоров (или четырех-, восми- или сколько-там еще?). Но если у Вас одиночное приложение, потребляющее большое количество системных ресурсов, например norton antivirus, откажитесь от многозадачности и установите эксклюзивное выполнение задачи одним ядром, что потенциально может увеличить эффективность. Вызовите task manager (Диспетчер задач), найдите ресурсоемкий процесс (для norton он называется nprotect.exe), нажмите на нем правой кнопкой и выберите set affinity (Задать соответствие…). Это освободит одно ядро и увеличит производительность.
34. Смените место Ваших материалов.
Персональные папки, несомненно, удобны, но не всегда располагаются там, где хотите Вы. К счастью, Вы можете сменить место положения Ваших папок легко и непринужденно. Щелкните на имени пользователя в правом верхнем углу меню start (Пуск), чтобы открыть Ваш профиль. Правой кнопкой мыши нажмите на documents (Документы) и выберите properties (Свойства). Затем щелкните location (Папка) | move (Переместить) и выберите новое расположение или даже создайте новое. Вас спросят, действительно ли Вы хотите переместить документы; выберите конечно, yes (Да). Но не пытайтесь проделать то же самое с общими папками: у них есть закладка location (Папка), но нет кнопки move (Переместить).
35. Знание об автозапуске.
Функциональность autoplay (Автозапуск) в xp была очень уж простой, но vista делает ее богатой с помощью апплета панели управления (включая поддержку blu-ray и hd dvd). Введите programs в меню start (Пуск) и нажмите enter (Ввод) и Вы получите полный контроль.
36. Создание архивных файлов (снова).
vista открывает zip – файлы, защищенные паролем, но больше не создает их (microsoft говорит, что пароли не обеспечивают должной защиты). Наилучший выход: воспользуйтесь утилитой securezip, это стабильная – и бесплатная! – альтернатива.
37. Восстановление файлов.
В xp система восстановления решала проблемы ОС, но не предоставляла ничего, если Вы вдруг сохраняли файл вместо того, чтобы просто выйти. В vista немного проще: она создает “теневую копию” Ваших файлов ежедневно; просто щелкните правой кнопкой на файле word, notepad или wordpad для отката к предыдущей версии файла.
38. Улучшение sidebar (Боковой панели).
Хотя боковая панель удобна, но ее перегруженность просто добавляет хаоса на рабочий стол. Гаджеты, не предоставляющие важной зрительной информации, сделайте полупрозрачными, нажав на них правой кнопкой мыши и установив прозрачность по Вашему желанию. Если гаджет не используется, он через некоторое время станет прозрачным.
39. Станьте интернациональным.
Надо знать время в Лиме? Или Монако? В Панели управления апплет «Дата и время» даст возможность добавить часы для других временных поясов.
40. Увеличьте скорость.
vista кажется медленнее, чем xp? По умолчанию настройки энергопотребления в плане “power saver” (Экономия энергии) ограничивают процессор на уровне 50% его производительности. Откройте панель power options (Электропитание) и измените план электропитания на "high performance" (Высокая производительность), чтобы дать полный газ.
41. Поиск везде.
Поисковым движком для internet explorer по умолчанию является msn.com. Фу! Щелкните на стрелочке выпадающего меню рядом с иконкой ie с изображением лупы и выберите "find more providers…" (Найти других поставщиков…). Добавьте amazon, ebay и mtv для большей работоспособности.
42. Запускайте приложения быстрее.
Надо найти определенную программу? Не продирайтесь сквозь все эти списки в меню кнопки start (Пуск), просто внизу в строке поиска введите пару символов названия программы, и ее имя появится.
43. Держите персональные данные обособленно.
Вы можете добавить заглавия, рейтинги и другие данные к Вашим песням и фотографиям. А может быть, Вы захотите сделать их общедоступными, но без Ваших персональных заметок. Нажмите на файле правой кнопкой мыши, выберите properties (Свойства), затем закладку details (Подробно), где щелкните ссылку внизу "remove protection and personal information" (Удаление свойств и личной информации).
44. Поиск средствами родного языка.
Включите встроенную функцию поиска средствами родного языка; она находится на закладке search (Поиск) в панели управления folder options (Свойства папки). Теперь Вы можете ввести, например, files created last month (файлы созданные за последний месяц) или music by tom lehrer (музыка Тома Лерера).
45. Договоритесь о встрече.
vista имеет календарь, который позволяет Вам соотносить свое расписание с другими в режиме реального времени. Введите calendar (Календарь) в меню start (Пуск) для его запуска. Добавьте несколько записей и нажмите меню share (Общий доступ) и все!
46. Пошлите факс.
У Вас может быть кабельный модем, но дело в том, что операционная система также имеет встроенный факс-модем. Используйте его преимущества при помощи интегрированного в vista программного обеспечения windows fax and scan (Факсы и сканеры windows).
47. Улучшите совместимость.
Проблемы со старыми программами, которые Вы любите, и которые не хотят запускаться в vista? Зайдите в help and support (Справка и поддержка) и введя compatibility (совместимость) запустите мастер совместимости для той программы, которая должна работать в новой ОС.
48. Получите виртуальную клавиатуру.
windows vista имеет виртуальную клавиатуру, полезную, если реальная вышла из строя. Просто введите osk в поле поиска меню start (Пуск) и нажмите ввод для вызова виртуальной клавиатуры и используйте мышь для ввода данных.
49. Наймите робота-секретаря.
Достаньте гаджет для боковой панели cdyne corp.'s phone notify из галереи гаджетов microsoft. Затем введите предложение и номер телефона в соответствующие поля и утилита мгновенно переведет печатный текст в голосовое сообщение и сделает звонок. Здорово!
50. Получите анимацию.
Пользователи vista ultimate имеют возможность пользоваться экстра утилитой, называемой dreamscene, которая добавляет на рабочий стол видеообои. Купите программу deskscapes от stardock, которая также позволяет установить в качестве обоев рабочего стола сгенерированную компьютером анимацию.